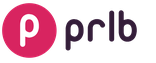На сегодня выбор файловой системы при форматировании носителя становится актуальным. Допустим, Вы хотите отформатировать жесткий диск или флэшку, при этом есть выбор: отформатировать в такие файловые системы как NTFS
, FAT32
, FAT
, FAT16
, exFAT
. Существует еще , но таковой, по сути, не является, а обозначает наличие проблем с диском.
Пользователи начинают форматировать, как им может быть советовали, или они где-то прочитали в NTFS или FAT32, которые являются наиболее популярными файловыми системами, в отличие от остальных. Например, exFAT на сегодня, является еще не самой распространенной, да и не все операционные системы ее поддерживают.
Отличие FAT32 от NTFS
FAT32
– файловая система создана на основе FAT16. Она является наиболее старой и не безопасной. Также, технология FAT использовалась еще в Windows 95 и 98. Если Ваш носитель отформатирован под данную файловую систему, то файлы, находящиеся на носителе видны любому пользователю, имеющему доступ к компьютеру. Минус файловой системы в том, что она имеет ограничение на размер. Создать раздел более 32 Гб невозможно. Расшифровка файловой системы выглядит так: File Allocation Table.
NTFS
– эта файловая система наиболее предпочтительна и имеет ряд преимуществ перед FAT32
- Может автоматически восстанавливаться в случае ошибок на диске
- Поддержка жестких дисков с большим объемом улучшена
- Более безопасная файловая система. Можно использовать шифрование или запрет на какие-либо данные.
Как показала практика, NTFS работает медленнее FAT32, но в обращении с файлами больших размеров работает эффективнее. Также, для NTFS потребуется больше оперативной памяти, компьютеры и прочие устройства с ОЗУ меньше 64 Мб NTFS не поддерживает. Хотя таких компьютеров, скорее всего и не существует.
В итоге, можно сказать следующее, что NTFS рационально использует дисковое пространство и неплохо работает с файлами большого размера, но FAT32 работает быстрее, правда поддерживает работу с файлами только до 4 Гб. NTFS более надежен, FAT32 не требует большого объема оперативной памяти.
Под какую файловую систему форматировать свой жесткий диск или флэшку решать Вам. Также, обсуждаем в комментариях, какая же все таки лучше.
Приветствую!
Какой бы не был носитель данных – будь то жёсткий диск, SSD накопитель или флешка (MicroSD, microSDXC, USB-Flash Drive и т.д.) им всем необходима файловая система, дабы можно было записывать и считывать с них данные.
Файловых систем существует некоторое количество, но в этой статье мы рассмотрим наиболее популярные и соответственно применяемые.
Представленная информация весьма пригодится в ситуациях, когда потребуется отформатировать жёсткий диск (SSD накопитель) или один из его разделов, флешку и т.п.
Файловая система FAT16, FAT32 – история и особенности

Начнём повествование с файловой системы FAT16 (ещё её называют просто FAT ) – она была создана преимущественно для операционной системы MS DOS, и её поддержка имелась в Windows 95 и Windows 98. Ограничение на максимальный размер одного файла равнялся 2 Гигабайтам. Ровно столько же мог быть максимальный размер раздела.
Господство FAT16 продлилось недолго, вскоре ей на смену пришла файловая система FAT32 – она являлась штатной для Windows 95 и Windows 98,хотя в целях совместимости, как уже говорилось выше, данные операционные системы поддерживали и FAT16.
В FAT32 максимальный размер файла равнялся уже 4 Гигабайтам. Т.е. количество файлов может быть любым, но размер любого из них не может превышать 4-х Гигабайт. А максимальный размер раздела мог составлять теоретические 8 Терабайт, однако в Windows он искусственно ограничивался. К примеру, в Windows 98 размер раздела не мог быть больше 137 Гигабайт.
У вас может возникнуть закономерный вопрос, почему по прошествии стольких лет в данную файловую систему можно отформатировать флеш накопители и жёсткие диски небольшого объёма. Ответ на этот вопрос ниже.
- Совместимость: FAT32 по сей день повсеместно поддерживается основными операционными системами: Windows, MacOS, Linux, различными автономными устройствами (приставками, MP3 плеерами, телефонами, смартфонами и т.д.) и встраиваемыми системами.
- Ограничения:
Если вы попытаетесь записать файл, размер которого больше 4 Гигабайт, то вы не сможете этого сделать и выскочит ошибка. Есть решения данной проблемы.
Также имеются и ограничения по размеру раздела – хотя FAT32 теоретически поддерживает носители данных до 8 Терабайт, в Windows XP (и новее) вы не сможете отформатировать в FAT32 диск или раздел, размер которого больше 32 Гигабайт. Это ограничение было введено со стороны Microsoft в целях сохранения оптимальной производительности при работе с данной файловой системой.
- на сегодняшний день данная файловая система с успехом используется на флеш дисках и накопителях, дабы обеспечить максимальную совместимость с самым широким классом устройств.
Ещё одним преимуществом является отсутствие избыточной записи\чтения «технических данных» в процессе взаимодействия с данной файловой системой. Для Flash дисков, у которых ресурс считывания\записи ячеек памяти ограничен, это, несомненно, благо.
Файловая система NTFS – описание, применение и ключевые свойства

Файловая система NTFS на сегодняшний день является актуальной и повсеместно распространённой. Впервые дебютировав в Windows XP, она так продолжает использоваться во всех современных версиях ОС от Microsoft, включая самую последнюю Windows 10.
Её разработчики постарались на славу, наделив данную файловую систему множеством особенностей, которые были продиктованы современными реалиями. К примеру, за счёт записи технической информации всех осуществляемых файловых операций, существенно удалось поднять надёжность сохранности данных в случае резкого обесточивания носителя.
Также в NTFS была добавлена возможность установки прав на файлы и папки, что существенно поднимает общую безопасность при работе в Windows. Не стоит забывать и о возможности создания теневых копий файлов и данных в процессе работы системы, которой активно используется ОС Windows, дабы обеспечить высокую производительность при резервировании данных, шифровании и просто штатной работе операционной системы.
Естественно, это не полный перечень того, что предлагает современная файловая система NTFS.
Как уже говорилось выше, данная файловая система является штатной для Windows XP и последующих выпущенных ОС от Microsoft. В процессе установки операционной системы вы даже не сможете выбрать файловую систему – жёсткий диск или SSD будет отформатирован строго в NTFS.
Ввиду существенного усложнения принципов работы файловой системы NTFS и некоторых лицензионных моментов, она имеет весьма ограниченную поддержку со стороны других операционных систем и устройств.
К примеру, операционная система MacOS способна лишь считывать данные с носителей, на которых используется NTFS, а вот записывать данные на носители с данной файловой системой уже не может.
В Linux ситуация обстоит лучше. Хотя штатно Linux может лишь читать данные с NTFS носителей, но в некоторые конечные дистрибутивы Linux добавляется и поддержка записи на NTFS диски.
Что же касается автономных устройств, игровых приставок (Sony PlayStation, Xbox 360) и т.д., то в большинстве случаев NTFS ими не поддерживается.
- Совместимость: Полностью поддерживается во всех современных версиях ОС от Microsoft. В Макинтошах (MacOS) поддерживается только чтение, а в Linux чтение и в некоторых конечных дистрибутивах ещё и запись. Что же касается иных устройств – в большинстве случаев не поддерживается вовсе.
- Ограничения: Ограничений на количество и размер файлов и папок нет.
- Оптимальная сфера применения: Файловая система создавалась с прицелом на использование для жёстких дисков (а впоследствии и SSD), преимущественно в среде Windows.
Файловая система ExFat – что собой представляет, для чего была создана

ExFat (ещё её называют FAT64 ) – файловая система, дебютировавшая в 2006 году, созданная для флеш накопителей. При её разработке было взято всё лучшее из FAT32 и устранены присущие её ограничения. В ExFat нет ограничений на максимальный размер файла, который может быть записан на носитель с данной файловой системой.
Также была ещё более улучшена ситуация с устранением избыточного количества технических операций чтения\записи, дабы обеспечить максимальную скорость основных файловых операций с минимумом воздействия на ячейки памяти, дабы предотвратить и максимально отсрочить их износ.
Если говорить про совместимость, то с ней ситуация обстоит куда лучше, если сравнить с той же NTFS. MacOS имеет полную поддержку операций чтения\записи, да и поддержка со стороны Linux имеется, при условии установки нескольких пакетов из репозитория.
Что же касается внешних устройств, то ситуация с поддержкой ExFat улучшается, но гарантировать поддержку на всех устройствах определённо нельзя.
- Совместимость:
Имеет полную поддержку в Windows, начиная с Windows XP, в MacOS и ОС Linux (возможно, потребуется установить пакет поддержки из репозитория).
На старых автономных устройствах (MP3 плееры, фотоаппараты и т.д.) может не поддерживаться.
- Ограничения: У данной файловой системы нет каких-либо ограничений как на максимальный размер файла, так и их количества.
- Оптимальная сфера применения: Любые флеш диски и накопители (MicroSD, microSDXC, USB-Флеш драйв и т.д.), размер которых больше 4 Гигабайт. Флеш накопитель с данной файловой системой будет демонстрировать высокие скоростные показатели и дольше проработает, нежели если он будет использовать NTFS.
Краткий итог
Если подытожить наспанное выше, то получается, что файловая система NTFS должна использоваться для жёстких (HDD) и SSD дисков, что установлены внутри компьютера, а ExFat для внешних флеш накопителей.
А FAT32 оптимально использовать для Флеш накопителей малого размера (до 4-х Гигабайт), а также флешек, которые используются в старых устройствах и не понимают ExFat.
На этом всё! Увидимся в новых материалах! Дабы их не пропустить – стоит подписаться!
Порой, чтение информации, воспроизведение музыки и фильмов с флешки или внешнего жесткого диска на всех устройствах, а именно: компьютере, бытовом DVD проигрывателе или телевизоре, Xbox или PS3, а также в магнитоле автомобиля может вызвать некоторые проблемы. Здесь поговорим о том, какую файловую систему лучше всего использовать, чтобы флешка всегда и везде читалась без проблем.

Что такое файловая система и какие проблемы с ней могут быть связаны
Файловая система - это способ организации данных на носителей. Как правило, каждая операционная система использует свою файловую систему, но может использовать и несколько. Учитывая то, что на жесткие диски могут быть записаны только двоичные данные, файловая система представляет собой ключевой компонент, который обеспечивает перевод из физической записи в файлы, которые могут быть прочтены ОС. Таким образом, при форматировании накопителя определенным образом и с определенной файловой системой, вы решаете, какие устройства (так как даже ваша магнитола имеет своеобразную ОС) смогут понять, что именно записано на флешке, жестком диске или другом накопителе.

Помимо общеизвестных FAT32 и NTFS, а также несколько менее знакомых рядовому пользователю HFS+, EXT и других файловых систем, существуют еще десятки различных ФС, созданных для различных устройств определенного назначения. На сегодняшний день, когда большинство людей имеют дома более одного компьютера и других цифровых устройств, на которых могут использоваться операционные системы Windows, Linux, Mac OS X, Android и другие, вопрос о том, как отформатировать флешку или иной переносной диск так, чтобы он читался во всех этих устройствах, является достаточно актуальным. И с этим возникают проблемы.
Совместимость
В настоящее время существует две наиболее распространенных файловых системы (для России) - это NTFS (Windows), FAT32 (старый стандарт Windows). Также могут использоваться файловые системы Mac OS и Linux.
Логичным было бы предположить, что современные операционные системы будут работать с файловыми системами друг друга по умолчанию, но в большинстве случаев это не так. Mac OS X не может записывать данные на диск, отформатированный в NTFS. Windows 7 не распознает диски HFS+ и EXT и либо игнорирует их, либо сообщает о том, что диск не отформатирован.
Многие дистрибутивы Linux, например, Ubuntu поддерживают большинство файловых систем по умолчанию. Копирование из одной системы в другую является обычным процессом для Linux. Большинство дистрибутивов поддерживают HFS+ и NTFS «из коробки» либо их поддержка устанавливается одним бесплатным компонентом.
Кроме этого, игровые консоли, такие как Xbox 360 или Playstation 3 предоставляют лишь ограниченный доступ к определенным файловым системам, и позволяют только считывать данные с USB носителя. Чтобы ознакомиться с тем, какие файловые системы и какими устройствами поддерживаются, взгляните на эту таблицу.
| Windows XP | Windows 7/Vista | Mac OS Leopard | Mac OS Lion/Snow Leopard | Ubuntu Linux | Playstation 3 | Xbox 360 | |
| NTFS(Windows) | Да | Да | Только чтение | Только чтение | Да | Нет | Нет |
| FAT32(DOS, Windows) | Да | Да | Да | Да | Да | Да | Да |
| exFAT(Windows) | Да | Да | Нет | Да | Да, с пакетом ExFat | Нет | Нет |
| HFS+(Mac OS) | Нет | Нет | Да | Да | Да | Нет | Да |
| EXT2, 3(Linux) | Нет | Нет | Нет | Нет | Да | Нет | Да |
Стоит отметить, что в таблицы отражены возможности ОС по работе с файловыми системами по умолчанию. Как в Mac OS, так и в Windows вы можете загрузить дополнительное программное обеспечение, которое позволит работать с неподдерживаемыми форматами.
FAT32 - давно существующий формат и, благодаря этому, практически все устройства и операционные системы полностью поддерживают его. Таким образом, если вы отформатируете флешку в FAT32, она, почти гарантированно, прочтется где угодно. Однако, с этим форматом существует одна важная проблема: ограничение размера отдельного файла и отдельного тома. Если вам требуется хранить, записывать и считывать огромные файлы, FAT32 может не подойти. Теперь подробнее об ограничениях на размер.
Ограничения на размер файлов в файловых системах
Файловая система FAT32 была разработана достаточно давно и основывается на предыдущих версиях FAT, изначально применявшейся в ОС DOS. Дисков с сегодняшними объемами в то время не существовало, а потому каких-то предпосылок для того, чтобы обеспечить поддержку файлов размером более 4Гб файловой системой не было. На сегодняшний день, многим пользователям приходится сталкиваться с проблемами из-за этого. Ниже вы можете посмотреть сравнение файловых систем по размерам поддерживаемых файлов и разделов.
Современные файловые системы расширили ограничения на размер файлов до пределов, которые пока трудно представить (посмотрим, что будет лет через 20).
Каждая новая система выигрывает у FAT32 по размерам отдельных файлов и отдельного раздела диска. Таким образом, возраст FAT32 сказывается на возможности ее применения для различных целей. Одно из решений - использование файловой системы exFAT, поддержка которых появляется во многих операционных системах. Но, так или иначе, для обычной USB флешки, если на ней не хранятся файлы размером более 4 Гб, FAT32 будет самым лучшим выбором, а флешка будет прочитана практически где угодно.
Файловая система — это основа, на базе которой происходят манипуляции с любыми данными, выполняемыми на компьютере, начиная загрузкой ОС и заканчивая чтением текстовых документов в блокноте. Эпоха первых Windows проблемы выбора файловой системы не ставила, так как она была представлена в одном единственном варианте — FAT16.
С появлением Windows 95 появилась альтернатива существующей файловой системе в виде fat32, но выбор не стал проблематичным, так как усовершенствованная версия была, очевидно, лучше предыдущей.
А вот уже появление Windows XP внесло смуту в ряды пользователей по поводу вопроса выбора между существующими файловыми системами. Актуальным стал вопрос, что лучше fat32 или ntfs? Сейчас и попытаемся в этом разобраться.
Что такое файловая система
Файловая система осуществляет управление процессами хранения и доступа к файлам на компьютере. Главное понятие в этой системе называется кластером — определение минимального размера данных на диске.
Так, если «вес» файла — 1 байт, а размер кластера на жестком диске составляет 8 КБ, соответственно файл на винчестере займет один кластер. В том случае, если «вес» файла составит 8,1 КБ, на диске его размер уже будет занимать два кластера, то есть 16 КБ. А теперь представьте, какое количество файлов может содержаться на жестком диске, и вы поймете насколько велико значение кластера и всей файловой системы в процессе хранения информации. Особо в данном случае хочется отметить, что размеры кластера зависят от типа файловой системы.
Кроме того, важным является момент того, как система осуществляет заполнение свободной области на диске. Некачественный алгоритм может привести к тому, что будет происходить фрагментация данных, то есть расстояние между частями одного файла, хранящегося на диске, будет достаточно велико.
FAT32 и ее особенности
Итак, fat32 что это и каковы ее главные характеристики? В теории размер диска этой системы имеет ограничение 8 ТБ. Но, практика показывает, что те средства администрирования, которые встроены в наиболее распространенные ОС — Windows 2000 и Windows XP не имеют возможности создания раздела большего, чем 32 ГБ. Впрочем, в большинстве случаев этого более чем достаточно. Максимальный объем файла в fat32 — не более 4 ГБ.
А сейчас обратимся к фактам не совсем приятным. В числе других, важная характеристика файловой системы – это ее стабильность, параметры устойчивости ко всевозможным ошибкам. fat32 тут особо похвастать нечем. Самой распространенной ошибкой в этой области становится неправильная запись данных, которые говорят об объеме свободного места. В fat16 этот параметр вычислялся, а в fat32 он просто записывается в загрузочной области. В этой ситуации, когда мы копируем, удаляем или перемещаем файл, наша операционная система не справляется с обновлением записи данных, которые содержат информацию о количестве свободного места на диске. Исправляется данная ошибка только применением специальной программы, которая осуществляет полную проверку жесткого диска.
NTFS и ее особенности
Если выбирать между fat32 или ntfs по параметрам ограничений размера винчестера, то последняя в этом пункте очевидно выигрывает, так как у нее этих ограничений не имеется. Устойчивость этой файловой системы тоже несколько более высока, она может пережить даже значительные повреждения поверхности винчестера.
Организация каталога в этой системе представлена специфическим файлом, который имеет ряд ссылок на другие файлы и системы каталогов. Подобная система во много раз сокращает временные затраты на поиски необходимого файла. По этому параметру выбор между ntfs или fat32 очевиден.
NTFS сжимает данные на уровне файловой системы, что дает возможность более быстрой организации с ними всех рабочих процессов. Механизмы сжатия отличаются гибкостью, которые позволяет упаковать половину файла, а оставшуюся составляющую не сжимать вовсе.
Преимущества этой системы по сравнению с fat32 весомы, но в большинстве случаев и возможности последней для пользователей оказываются более чем достаточными.
Как форматировать флешку в ntfs или в fat32
Для более наглядной иллюстрации возможностей файловых систем рассмотрим их на примере форматирования флешки. Вопрос выбора, что лучше в данном случае — форматирование флешки в ntfs или в fat32 не составляет сколь-нибудь значительной проблемы, так как ответ на него прост и очевиден. Так, если планируется запись на этот носитель файлов, объем которых превышает 4 ГБ, тогда форматировать флешку в ntfs будет более разумно. Если же объем записываемых файлов будет меньше указанного параметра, смело выбираем fat32, мы ведь помним, что для fat32 максимальный размер файла (max file size) = 4Gb.
Процесс форматирования флешки предполагает создание на ней файловой системы, которая организует возможность доступа к информации, способы хранения и систематизации данных. После того, как вы отформатируете носитель, все, что на нем хранилось, удалиться. При необходимости определенное количество данных с применением специальных программ можно восстановить, но эту возможность реализовать удается далеко не всегда.
Распространено мнение, что форматирование флешки – это просто способ очистки ее от содержащихся данных. Но такое сравнение не совсем правомерно, так как удаление информации в процессе форматирования – это лишь следствие основного процесса, который представляет собой создание базовой структуры доступа к информации.
Пошаговая инструкция по форматированию флешки
Существует определенное количество причин, по которым форматирование флешки становится необходимым:
- очистка от ненужных файлов;
- нейтрализация ошибок в рабочих процессах;
- нейтрализация наличия вредоносных составляющих;
- изменение файловой системы.
Как флешку отформатировать в ntfs или fat32? Мероприятие не представляет особой сложности, в силу чего этот способ очень распространен. Вот пошаговая инструкция выполнения процесса:
- вставляем носитель в компьютер;
- находим его в папке «Компьютер»;
- кликаем на обозначение правой кнопкой мыши;
- в появившемся списке выбираем «форматировать»;

- в появившемся окне выбираем тип файловой системы, с помощью которой вы бы хотели отформатировать носитель (о параметрах выбора мы говорили выше);

- пункт «размер кластера» не меняем;
- в пункт «метка тома» вписываем имя носителя;
- для активизации процесса нажимаем «начать»;

- после завершения процесса жмем «ок».
Теперь вы знаете, как форматировать флешку в ntfs и fat32 и факт того, что процесс этот не представляет собой особых сложностей, налицо.
Большая часть компьютерных пользователей отождествляют процесс форматирования флешек только с удалением данных с цифровых носителей. На самом деле, это не единственное предназначение этой операции.
Форматирование флеш-карты схоже с форматированием жесткого диска. Имеются те же самые параметры форматирования. На которые люди часто не обращают особого внимания. Но правильный выбор и настройка этих параметров при форматировании может в дальнейшем сказаться на работе вашей флеш-карты. Инструкции и информация этой статьи помогут вам правильно отформатировать флешку.
Форматирование это не что иное, как процесс обработки цифрового накопителя информации. Основная задача этого процесса – это работа со структурой накопителя, ее упорядочение или полное изменение. Подвергаться форматированию могут все цифровые носители информации:
- Винчестеры;
- USB флеш-карты;
- SD карты памяти.
Перед началом процесса форматирования следует помнить, что после этого действия все данные, имеющиеся на накопителе, будут стерты. Восстановить утраченные данные будет проблематично и не всегда возможно. Но у этого процесса есть и положительные стороны, система в ходе форматирования может обнаружить и исправить поврежденные части структуры.
Как отформатировать флеш-карту в Windows 7/8/10
Разработчики операционной системы Windows сделали функцию форматирования стандартной. Найти ее можно в проводнике, при щелчке правой кнопкой мыши по иконке отображения устройства. В появившемся меню выбираем «Форматировать».
Запуск стандартного средства форматирования носителей информации
Таким несложным путем можно запустить стандартную программу форматирования. Она состоит из одного окна, которое содержит настройки процедуры. Здесь можно изменять тип файловой системы, размер кластера, метку тома и способ форматирования. Для начала процедуры форматирования следует нажать кнопку «Начать». Система запросит у вас подтверждение на совершение этого действия, после чего начнется процесс.
Окно стандартного средства форматирования Windows
Для обычного использования не принципиально изменение параметров, но для каждого будет полезно знать, за что отвечает каждый из параметров:
- Параметр «Файловая система» отвечает за то, каким образом будет организовано хранение информации. Существует несколько типов различных файловых систем: NTFS, FAT, FAT32, exFAT. Эти файловые системы созданы корпорацией Microsoft и активно применяются в ОС Windows.
- Параметр «Размер кластера» — это минимальный объем памяти, который может быть выделен для хранения файла. По умолчанию в системе NTFS это 4 кб, для FAT – 64 кб, для FAT32 – 16 кб, для exFAT – 32.
- Параметр «Метка тома» — это название носителя информации, которое будет отображаться в компьютерах.
В каком формате правильно форматировать флешку для андроида
Как было написано выше, в ОС Windows при форматировании имеется 4 варианта форматов файловых систем: NTFS, FAT, FAT32 и exFAT. Так какой формат лучше всего выбрать для хранения информации на флешках? Для ответа на этот вопрос следует рассмотреть плюсы и минусы каждого формата.
FAT32 или NTFS? Все-таки NTFS.
Какая файловая система лучше: FAT32 или NTFS?
Файловая система fat32 чаще всего используется на устройствах с небольшим объемом памяти, а ntfs на носителях с большим объемом. В этом есть смысл.
- Файлы объемом более 4 Гб можно записывать на карты памяти с форматом ntfs, в то время, как запись файлов на флешку с форматом fat32 будет невозможен.
- Система fat32 в целом работает быстрее чем ntfs, но при работе с большими файлами не так эффективен.
- Формат ntfs требователен к оперативной памяти, а fat32 напротив, не предъявляет никаких требований по объему ОЗУ.
- Fat32 совместима со всеми операционными системами, а система ntfs обеспечивает стабильность и надежность.
Исходя из различий, fat32 больше всего подходит для носителей информации с меньшим объемом, в этом случае нет необходимости работать с файлами более 4 Гб. Именно поэтому флешки для андроида лучше всего форматировать в формате fat32. А для винчестеров и usb накопителей предпочтительнее использовать файловую систему ntfs, так как она имеет больше преимуществ, а ее недостатки в условиях современности нивелируются.
Какой максимальный размер кластера выбрать в fat32 для установки windows 7, 8, 10
Память винчестера разделена на кластеры, которые соответствуют минимальному размеру памяти, который может быть выделен для хранения файла. Каждый кластер отмечается системой занятым, даже если он заполнен информацией не полностью.
По этой причине, файловая система с большим размером кластера будет нерационально использовать дисковое пространство. С другой стороны, чем меньше размер кластера, тем медленнее будет работать система. Ведь файлы будут разбиваться на много маленьких частей. Исходя из вышесказанного, для установки Windows лучше всего использовать кластер размера 4 кб и меньше.
Файловая система exfat – что это и ее особенности
Файловая система exFAT — разработка корпорации Microsoft, объединяющая в себе лучшие качества NTFS и FAT32
Формат файловой системы exFAT так же разработан корпорацией Microsoft. Она преимущественно предназначена для применения на съемных носителях. Эта ФС имеет некоторые особенности, отличающие ее от более старых форматов.
- Максимально возможный размер кластера – 32 Мб;
- Допустимый максимальный размер файла составляет 16 эксабайт;
- Число файлов и папок не ограничено;
- Более эффективное использование пространства;
- Отсутствие журналирования.
Эта файловая система объединяет в себе особенности двух форматов: NTFS (работа с крупными файлами) и FAT32(быстрота).
Проблемой exFAT считается ее совместимость. Она без установки дополнительного ПО поддерживается только в операционных системах Windows 7 и более новых. В предшествующих версиях эта файловая система может использоваться после установки обновлений, и не во всех случаях файловая система будет работать в полной мере. А что касается устройств, которые способны работать с этой ФС, то тут все намного хуже. Производители отказываются платить за применение этого формата. По этой причине, еще рано говорить о замещении старых типов на новую файловую систему exFAT.